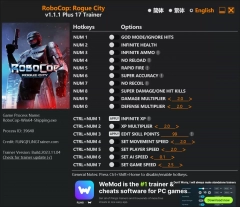بازی Baldur’s Gate 3 که توسط استودیو Larian Studios توسعه یافته، به سرعت به یکی از محبوبترین و تحسینشدهترین بازیهای نقشآفرینی (RPG) تبدیل شده است. بازی Baldur’s Gate 3 با دنیای غنی، داستان عمیق و انتخابهای متنوع، تجربهای بینظیر را برای بازیکنان رقم میزند. با وجود کیفیت فنی بالای بازی، برخی از کاربران کامپیوتر ممکن است هنگام تلاش برای اجرای اولیه بازی با مشکل رایج کرش کردن (بسته شدن ناگهانی) مواجه شوند. این مشکل میتواند بسیار آزاردهنده باشد و دلایل متعددی داشته باشد، از جمله ناسازگاریهای نرمافزاری، فایلهای خراب بازی، تنظیمات نامناسب سیستم یا تداخل با برنامههای دیگر.
🔍 دلایل احتمالی خرابی بازی:
-
سیستم عامل 32 بیتی یا قدیمی
-
مشکلات مربوط به APIهای Vulkan یا DirectX
-
نرم افزارهای جانبی (مثل MSI Afterburner)
-
عدم دسترسی Administrator به بازی
-
فایل های خراب سیستم یا کتابخانه های Visual C++
-
فعال بودن آنتی ویروس یا فایروال
🛠️ روش های رفع مشکل:
۱. بررسی نسخه ویندوز
بازی Baldur’s Gate 3 فقط از سیستم عامل ۶۴ بیتی پشتیبانی میکند. استفاده از نسخههای ۳۲ بیتی ویندوز (مانند ویندوز ۷ ۳۲ بیتی) باعث کرش شدن بازی میشود. مطمئن شوید که سیستم عامل ویندوز شما ۶۴ بیتی است. در صورت نیاز، باید سیستم عامل خود را به نسخه ۶۴ بیتی ارتقا دهید.
-
بازی فقط روی سیستم های 64 بیتی اجرا میشود.
-
از طریق
Settings > System > Aboutبررسی کنید که ویندوز شما 64-bit باشد. اگر از نسخه 32 بیتی استفاده میکنید، باید ویندوز را ارتقا دهید.
۲. تغییر API به DirectX 11
Baldur’s Gate 3 مانند بسیاری از بازیهای جدید، از دو API گرافیکی Vulkan و DirectX پشتیبانی میکند. اگرچه Vulkan گاهی اوقات عملکرد بهتری ارائه میدهد، اما میتواند دلیلی برای کرش شدن بازی هنگام راهاندازی نیز باشد. میتوانید با اجبار بازی به استفاده از DirectX 11 این مشکل را برطرف کنید:
- در کتابخانه استیم (Steam Library)، روی بازی Baldur’s Gate 3 راست کلیک کنید.
- گزینه Properties (ویژگیها) را انتخاب کنید.
- در سربرگ General (عمومی) و زیر LAUNCH OPTIONS (گزینههای اجرا)، عبارت
-dx11یاd3d11را تایپ کرده و پنجره را ببندید. - بازی را اجرا کنید.
۳. غیرفعال کردن نرم افزارهای جانبی
-
نرم افزارهایی مانند MSI Afterburner، نرم افزارهای RGB یا ASUS Sonic Studio ممکن است باعث تداخل شوند. آنها را به طور موقت غیرفعال یا حذف کنید.
غیرفعال کردن تنظیمات Core Affinity (در صورت استفاده از نرمافزارهای مربوطه)
- اگر از نرمافزارهایی مانند Process Lasso برای تغییر تنظیمات استفاده از هستههای پردازنده (Core Affinity) برای بازیها استفاده میکنید، این نرمافزارها را غیرفعال کنید تا تنظیمات به حالت پیشفرض (استفاده از تمام هستهها) برگردد.
۴. اجرای بازی با دسترسی Administrator
اجرای بازی بدون دسترسی کافی (مانند اجرای از حساب کاربری مهمان یا بدون دسترسی مدیر سیستم) گاهی اوقات میتواند منجر به کرش شود. برای حل این مشکل، بازی را با دسترسی Administrator اجرا کنید:
- در کتابخانه استیم، روی بازی Baldur’s Gate 3 راست کلیک کنید.
- نشانگر ماوس را روی Manage (مدیریت) برده و گزینه Browse Local Files (مرور فایلهای محلی) را انتخاب کنید.
- در پنجره اکسپلورر که باز میشود، به پوشه محل نصب بازی بروید.
- فایل اجرایی بازی را پیدا کنید:
bg3.exe(برای Vulkan) یاbg3_dx11.exe(برای DirectX 11). - روی فایل اجرایی مورد نظر راست کلیک کرده و Properties (ویژگیها) را انتخاب کنید.
- به سربرگ Compatibility (سازگاری) بروید.
- گزینه “Run this program as an administrator” (این برنامه را به عنوان مدیر سیستم اجرا کن) را تیک بزنید و روی Apply (اعمال) کلیک کنید.
- بازی را اجرا کنید.
۵. حذف مادها (Mods)
-
مادهای نصب شده ممکن است باعث عدم اجرای بازی شوند. تمام مادها را غیرفعال یا حذف کنید.
۶. غیرفعال کردن بهینه سازی فول اسکرین
۱. در تب Compatibility فایل اجرایی بازی، تیک Disable Fullscreen Optimizations را بزنید.
۲. در صورت نیاز، حالت Compatibility Mode را روی Windows 8 یا 7 تنظیم کنید.
۷. راه اندازی بازی از فایل اجرایی
-
به جای اجرا از استیم، مستقیم به مسیر
...\Baldurs Gate 3\binرفته و فایل bg3.exe یا bg3_dx11.exe را اجرا کنید.
نکات اضافی:
- اگر این روش موثر نبود، روی فایل اجرایی (bg3.exe یا bg3_dx11.exe) راست کلیک کرده، Properties و سپس سربرگ Compatibility را انتخاب کنید و گزینه “Disable Fullscreen Optimization” (غیرفعال کردن بهینهسازی تمام صفحه) را تیک بزنید و Apply کنید.
- همچنین میتوانید در همان سربرگ Compatibility، گزینه “Run this program in compatibility mode for” (اجرای برنامه در حالت سازگاری برای) را تیک زده و از لیست کشویی، Windows 7 یا Windows 8 را انتخاب کنید و Apply کنید.
۸. حذف فایل پلیر (Player Profile)
-
به مسیر
Documents\LarianStudios\Baldur’s Gate 3\PlayerProfilesبروید و فایل پروفایل خود را حذف کنید.
۹. غیرفعال کردن آنتی ویروس
-
آنتی ویروس یا Windows Defender را موقتاً خاموش کنید.
-
یا مسیر نصب بازی را به لیست استثناهای آنتی ویروس اضافه کنید.
۱۰. نصب مجدد Visual C++ Redistributable
۱. در استیم، عبارت Steamworks Common Redistributables را جستجو کنید.
۲. مسیر نصب را باز کرده و در پوشه vcredist، فایلهای x64 و x86 را نصب کنید.
۳. یا از وبسایت مایکروسافت آخرین نسخه را دانلود و نصب کنید.
۱۱. بررسی سلامت فایل های بازی در استیم
۱. در استیم، روی بازی راستکلیک > Properties > Installed Files.
۲. گزینه Verify Integrity of Game Files را انتخاب کنید.
✅ نکات تکمیلی:
-
بروزرسانی درایورهای کارت گرافیک (NVIDIA/AMD) را فراموش نکنید.
-
از طریق Windows Update سیستم خود را به آخرین نسخه ارتقا دهید.
-
در صورت استفاده از Process Lasso، تنظیمات Core Affinity را بازنشانی کنید.