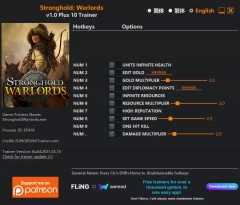بازی Assassin’s Creed Shadows، اولین نسخه از سری بازی Assassin’s Creed است که به صورت انحصاری برای کنسول های نسل نهم و کامپیوتر توسعه یافته است. با وجود استفاده از موتور AnvilNext و بهینه سازی قابل توجه، برخی کاربران کامپیوتر با خطای کرش در هنگام لانچ بازی مواجه میشوند. این مشکل ممکن است با پیام های خطایی مانند DX12 Error یا بسته شدن ناگهانی بازی همراه باشد. در این مقاله، با بررسی دلایل اصلی کرش Assassin’s Creed Shadows و ارائه راه حل های قطعی آن همراه وب سایت گیم تن مرجع دانلود بازی کامپیوتر باشید تا با خیال راحت مشکل خود را بر طرف کرده و از بازی Assassin’s Creed Shadows لذت ببرید.
🛠️ راه حل های رفع کرش Assassin’s Creed Shadows در زمان اجرا
۱. افزودن بازی به لیست سفید آنتی ویروس
آنتی ویروس هایی مانند Avast یا DeepGuard ممکن است فایل اجرایی بازی را مسدود کنند:
-
آنتی ویروس خود را باز کنید.
-
به بخش استثناها (Exclusions) بروید.
-
مسیر نصب بازی (معمولاً در
Steam\steamapps\common\Assassin’s Creed Shadows) را اضافه کنید.
۲. غیرفعال کردن VPN و شبکه های مجازی
اتصال به سرورهای یوبیسافت ممکن است با VPN مختل شود:
-
VPN خود را غیرفعال کنید.
-
از طریق Network Settings ویندوز، اتصالات مجازی (مانند Virtual Ethernet) را حذف کنید.
۳. اجازه دسترسی از طریق فایروال ویندوز
-
وارد Windows Settings > Privacy & Security > Firewall شوید.
-
گزینه Allow an app through firewall را انتخاب کنید.
-
با کلیک روی Allow another app، فایلهای
acshadows.exeوacshadows_plus.exeرا اضافه کنید.
۴. اجرای بازی با دسترسی administrator
-
به پوشه نصب بازی بروید.
-
روی فایل اجرایی کلیک راست کرده و Properties را انتخاب کنید.
-
در تب Compatibility، گزینه Run this program as an administrator را فعال کنید.
- تعمیر فایلهای بازی: از لانچر خود برای تأیید و تعمیر فایلهای خراب استفاده کنید:
برای Ubisoft Connect: به Library > Assassin’s Creed Shadows > Manage > Verify Files بروید.
برای Steam: روی بازی راستکلیک کنید > Properties > Local Files > Verify Integrity of Game Files.
برای Epic Games: به Library > Assassin’s Creed Shadows > Manage > Verify Files بروید.
این فرآیند ممکن است زمانبر باشد، اما اطمینان حاصل میکند که تمام فایلهای بازی سالم هستند.
۵. نصب کامپوننت های Visual C++
-
در استیم، عبارت Steamworks Common Redistributables را جستجو کنید.
-
به مسیر
_CommonRedist\vcredistبروید و همه نسخه های x86/x64 را نصب کنید. -
در صورت نیاز، از وبسایت مایکروسافت دانلود کنید.
۶. اسکن سیستم با SFC و DISM
-
CMD را با حقوق ادمین اجرا کنید.
-
دستورات زیر را وارد کنید:
sfc /scannow DISM /Online /Cleanup-Image /RestoreHealth
۷. فعالسازی کارت گرافیک اختصاصی
-
وارد Windows Settings > System > Display > Graphics شوید.
-
بازی را انتخاب و گزینه High Performance را فعال کنید.
درایورها یا بهروزرسانیهای سیستم قدیمی یا ناسازگار میتوانند باعث کرش شوند، بنابراین مطمئن شوید همه چیز بهروز است:
- بهروزرسانی درایورهای گرافیک: مشکلات درایور گرافیک دلیل رایجی است. آخرین درایورها را از سازنده کارت گرافیک خود دانلود کنید:
- برای NVIDIA، نسخه 572.83 توصیه میشود، از NVIDIA قابل دانلود است.
- برای AMD، به صفحه درایور آنها مراجعه کنید.
- برای Intel، صفحه درایورهای Intel Arc را بررسی کنید.
- پس از نصب، پیسی را ریاستارت کنید تا تغییرات اعمال شوند.
- بهروزرسانی ویندوز: مطمئن شوید ویندوز شما بهروز است: به Settings > Windows Update بروید. با این حال، اگر بهروزرسانی اخیر باعث مشکل شده، ممکن است بخواهید آن را برگردانید:
- به Settings > Windows Update > Update History > Uninstall Updates بروید و بهروزرسانی اخیر را حذف کنید، سپس ریاستارت کنید و بازی را دوباره اجرا کنید.
۸. اجرا در حالت سازگاری با ویندوز ۷
-
در تب Compatibility فایل اجرایی، گزینه Run this program in compatibility mode for را انتخاب و Windows 7 را تنظیم کنید.